How to View and Add Certificate Templates in VIDIZMO
Upon reaching the Media's completion criteria, users can be awarded certificates based on templates designed by the awarding body. A certificate of Completion is issued by an organization stating that the users have successfully completed watching the Media assigned to them.
VIDIZMO provides a default template to get you started, but you can also create your own certificate templates to apply to your Media. You can add branding, custom elements, personalized fonts, and more to your certificate through VIDIZMO's editor.
Prerequisites
- Ensure you belong to a group that has the Certificate Management feature enabled. To learn more about groups and enabling features, see: Enable Features in the VIDIZMO Portal.
- To add completion certificates to Media, you must belong to a security group with enabled features to either:
- Upload and Manage Your Content: Allows you to add certificate templates to your uploaded content.
- Upload and Manage all Portal Content: Allows you to add certificate templates to all Portal content.
Add a Certificate Template
- Open the Navigation pane by clicking the button on the top left.
- Expand the Admin section.
- Click Portal Settings.
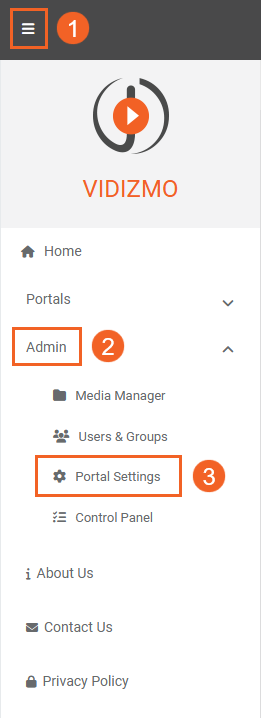
- In Portal Settings, expand the Library section.
- Select Certificate Templates to see all available certificate templates, including the default template provided by VIDIZMO.
- You can use the Clone button to create a copy of the default template if you wish.
- You can also use the Edit button to adjust the default template per your preferences.
- To create a new certificate template, click the Add Template button.
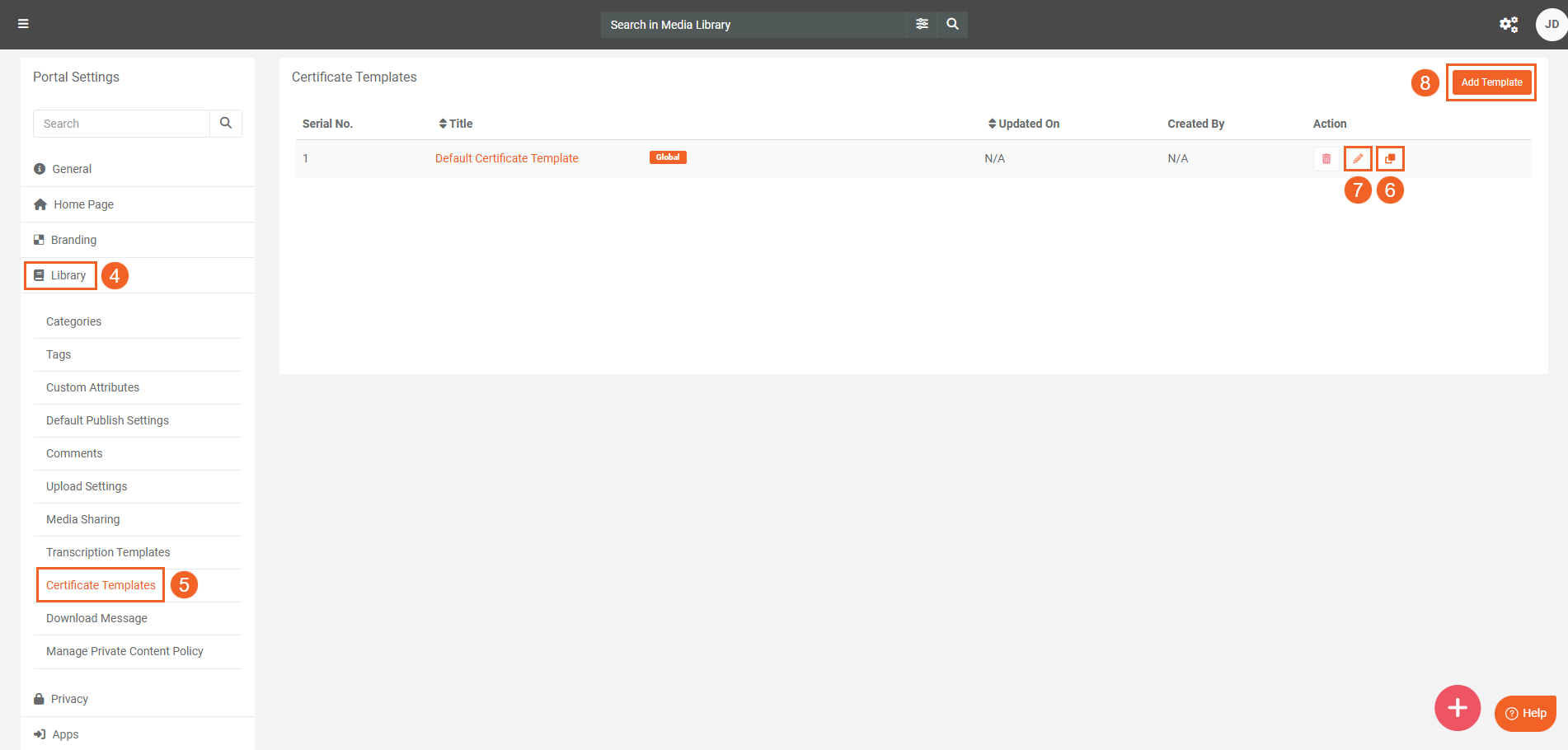
Create a Certificate Template
You can create a certificate template that suits your preferences in the WYSIWYG editor. The editor offers options to modify the template according to your needs.
You can also utilize variables in the certificate template to dynamically display specific information or information related to various attributes obtained from your VIDIZMO Portal.
Variables act as placeholders in your certificate template and are written in the format {{Variable.Name}}. When the certificate is generated, these variables will automatically pull the relevant data in their place.
To better understand variables and see which ones can be used in certificate templates, refer to Understanding Certificate Templates in VIDIZMO.
See the following steps to design your certificate template in the editor:
- Use the editing options at the top to help you with the design process.
- Use the
{{Variable.Name}}format to place variables in the certificate where you want the relevant information to appear. - Click the Preview button to view how the certificate will look with all the variables rendered with actual data.
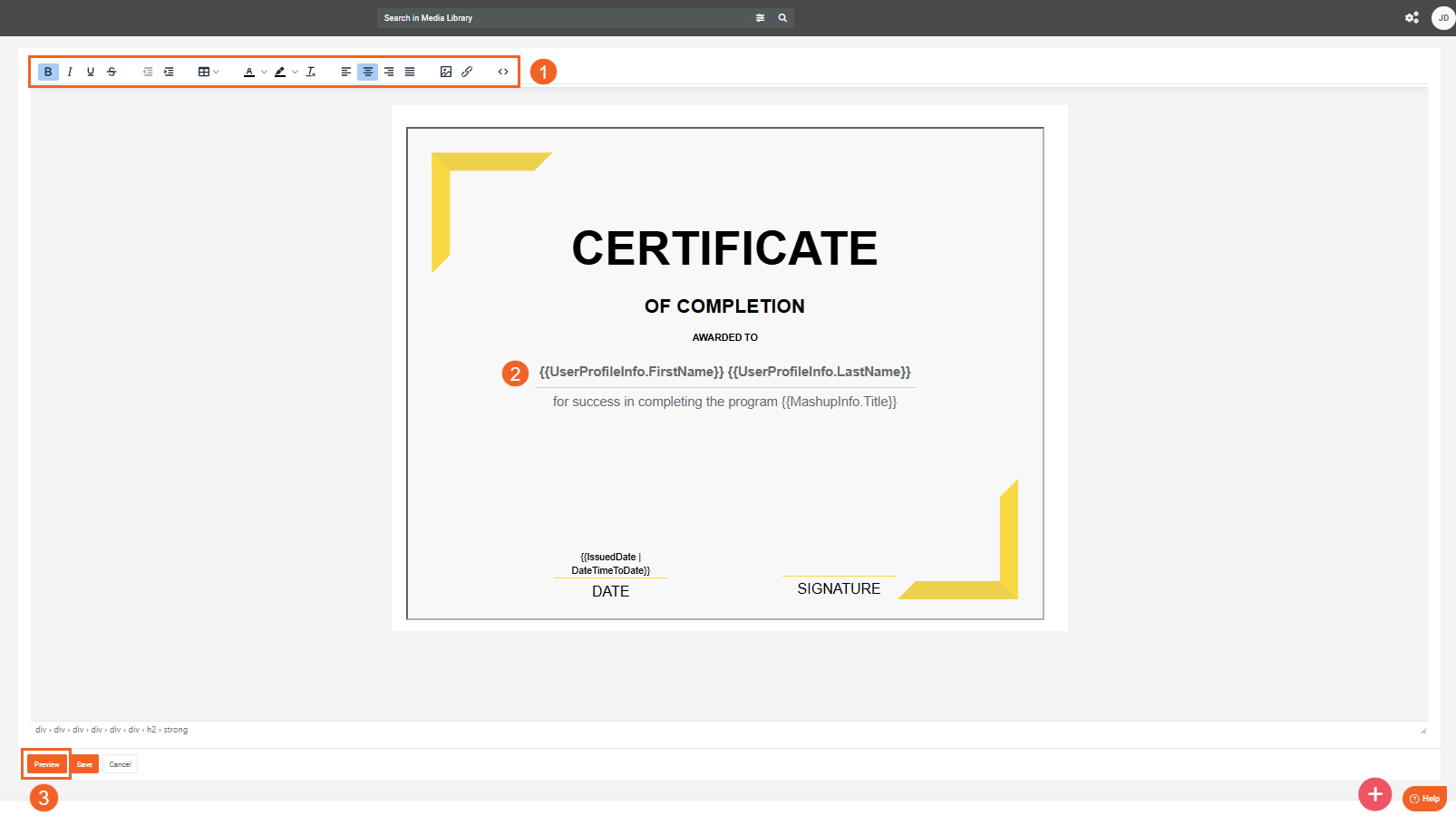
- Select a published Media to preview how the certificate will appear for it. The preview replaces variables in the template with information obtained from the Media's attributes.
- Click the Preview button for the certificate preview.
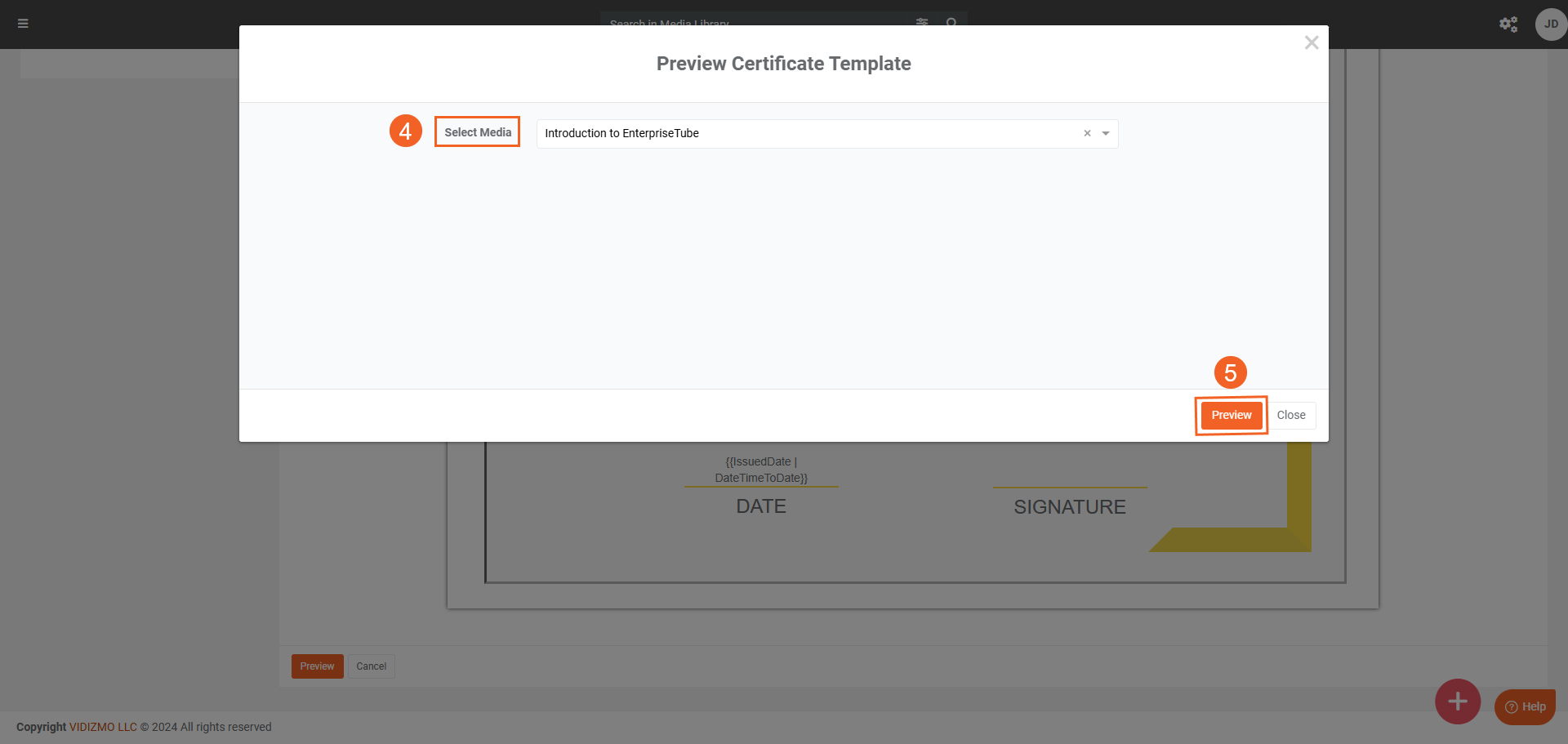
- Here is an example of a preview.
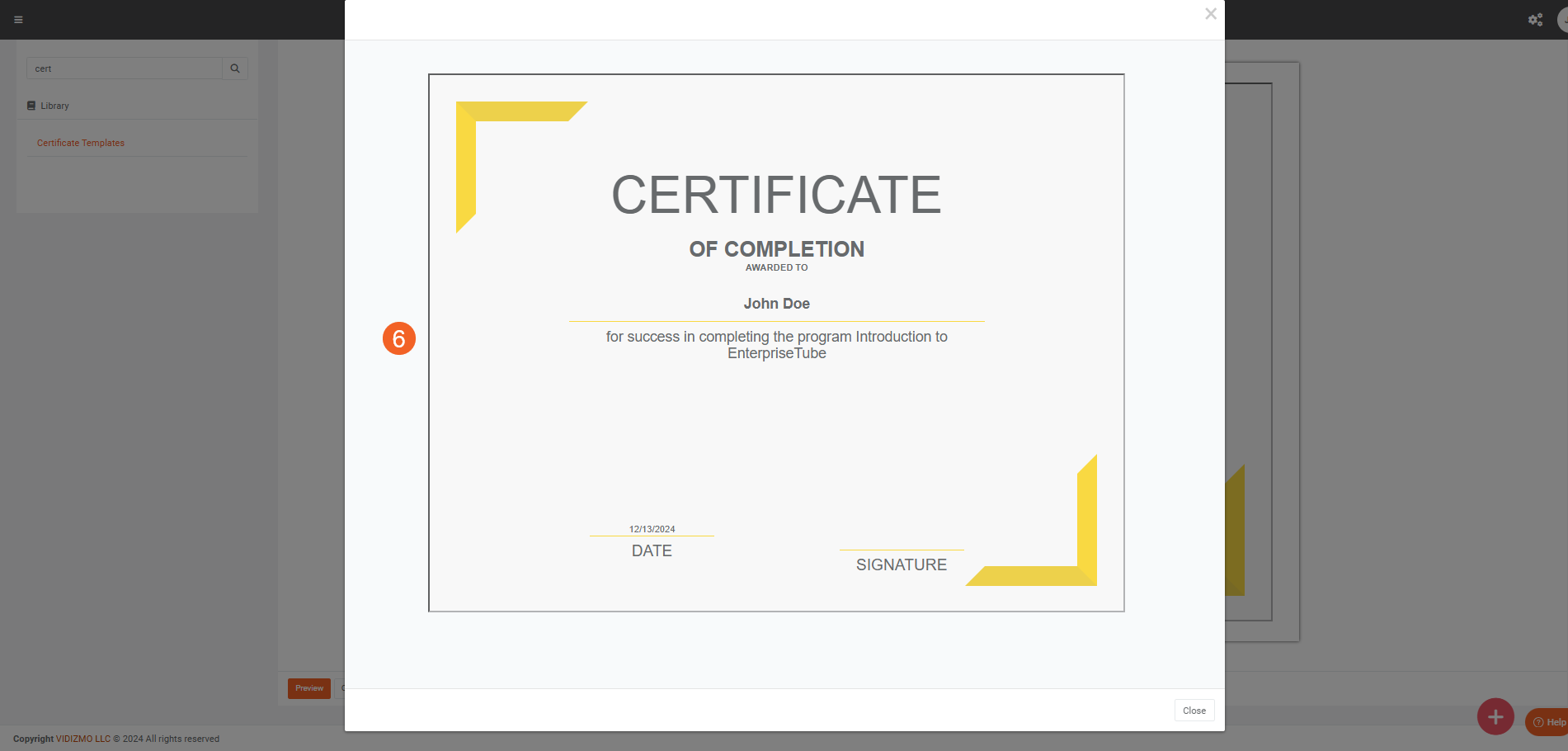
- Click Save once you're done creating the template.
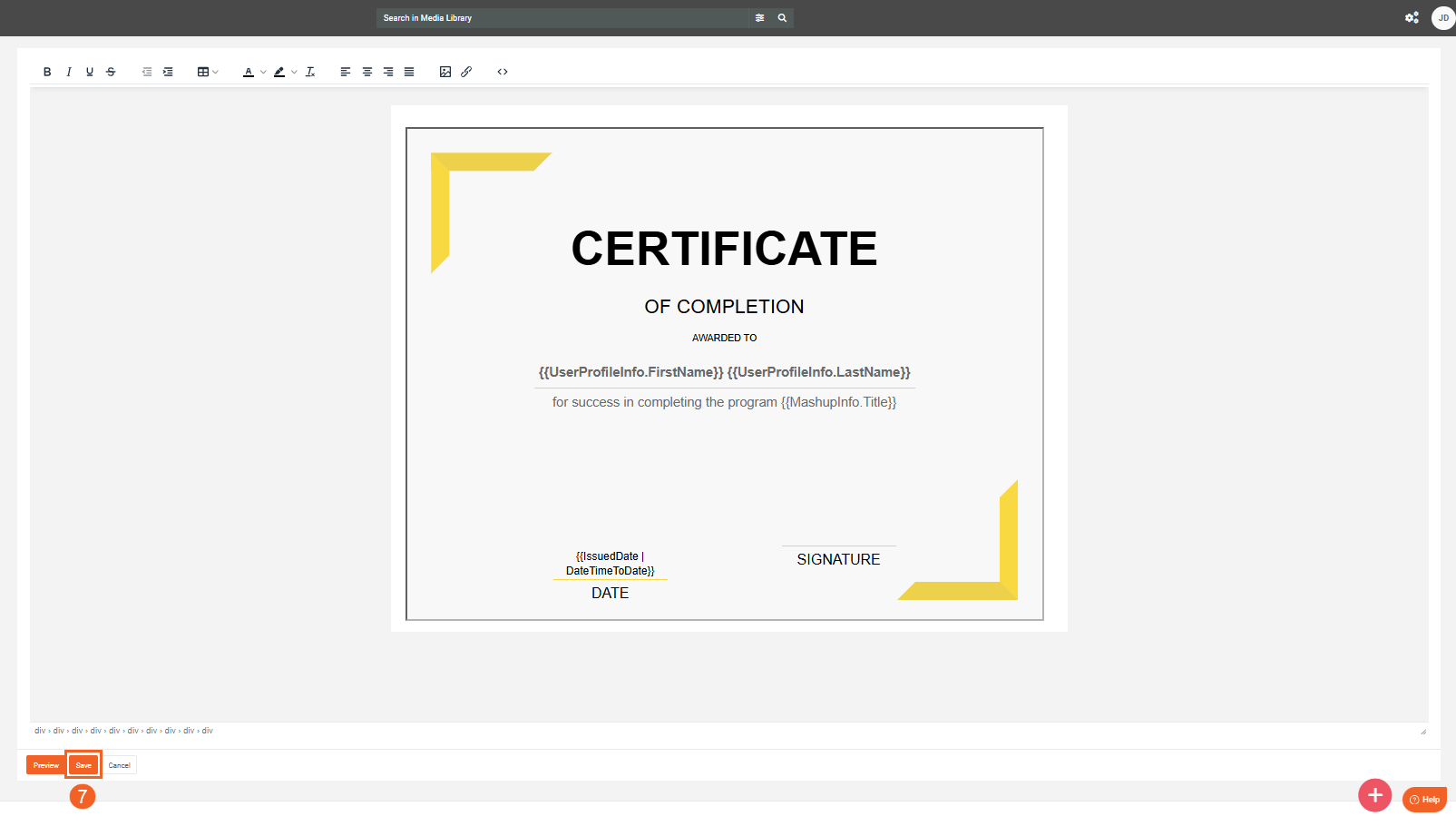
- Provide a name for the template you created in the window.
- Click Save when you are done.
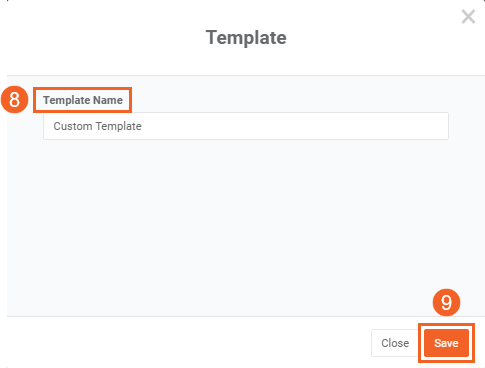
- The Template will be added on the Certificate Templates page, you can edit or delete the template later if you wish.
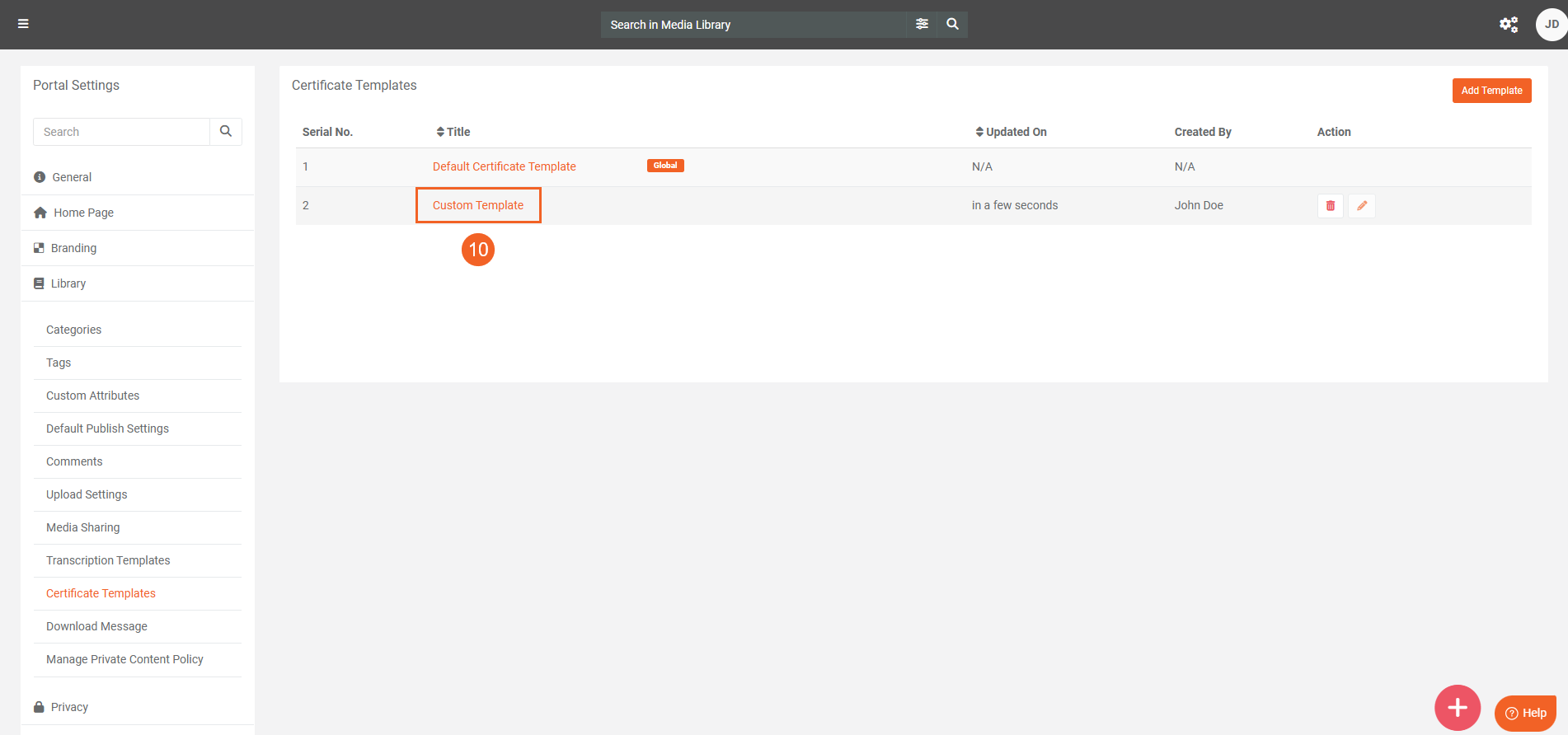
Assign a Certificate Template to Media
After creating a certificate template, follow these steps to assign it to the Media files.
- Select Settings from the overflow menu of the Media for which you want to add the certificate template.
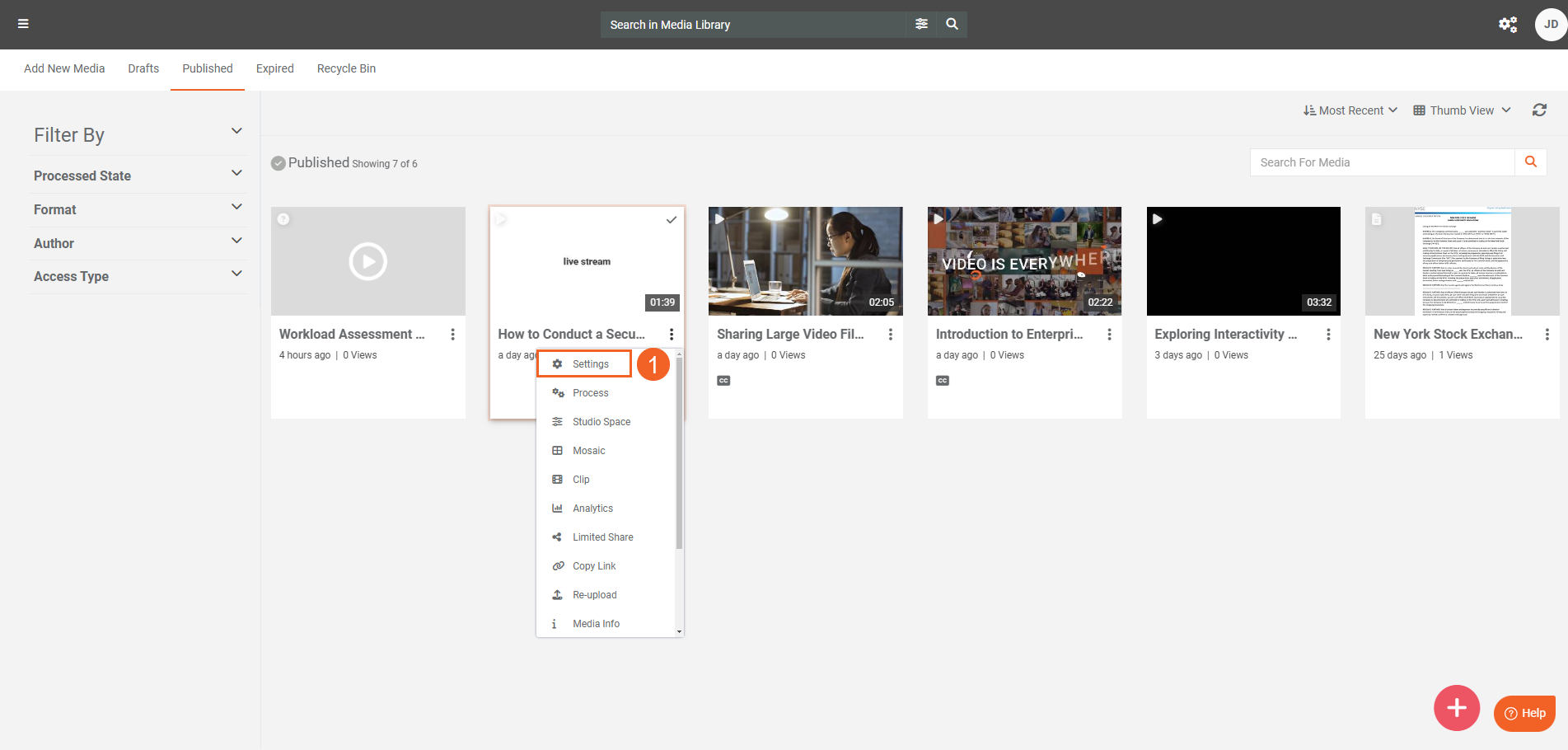
- Switch to the Publish tab.
- Set the Completion Criteria to determine when the user should be awarded the completion certificate.
- Select the desired Certificate Template from the drop-down menu.
- Click Save or Save And Close to save your settings.
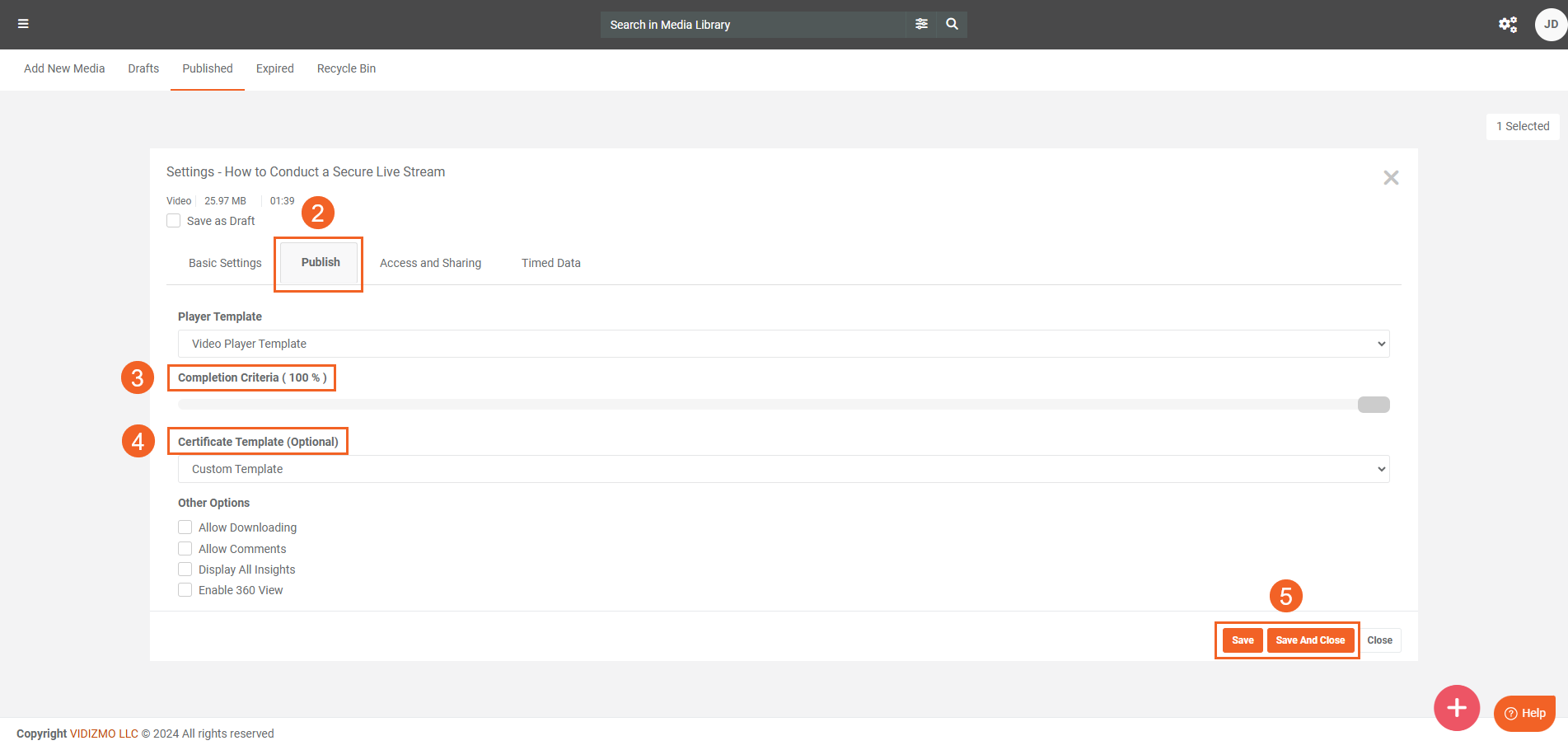
Download a Completion Certificate
Once the completion certificate template has been created and assigned to Media, follow the steps below to see how to obtain and download the certificate.
- To obtain the certificate, you must first fulfill the completion criteria by watching or progressing with the media to be awarded the certificate. Once the completion criteria are met, you will be notified via popup that the certificate has been awarded.
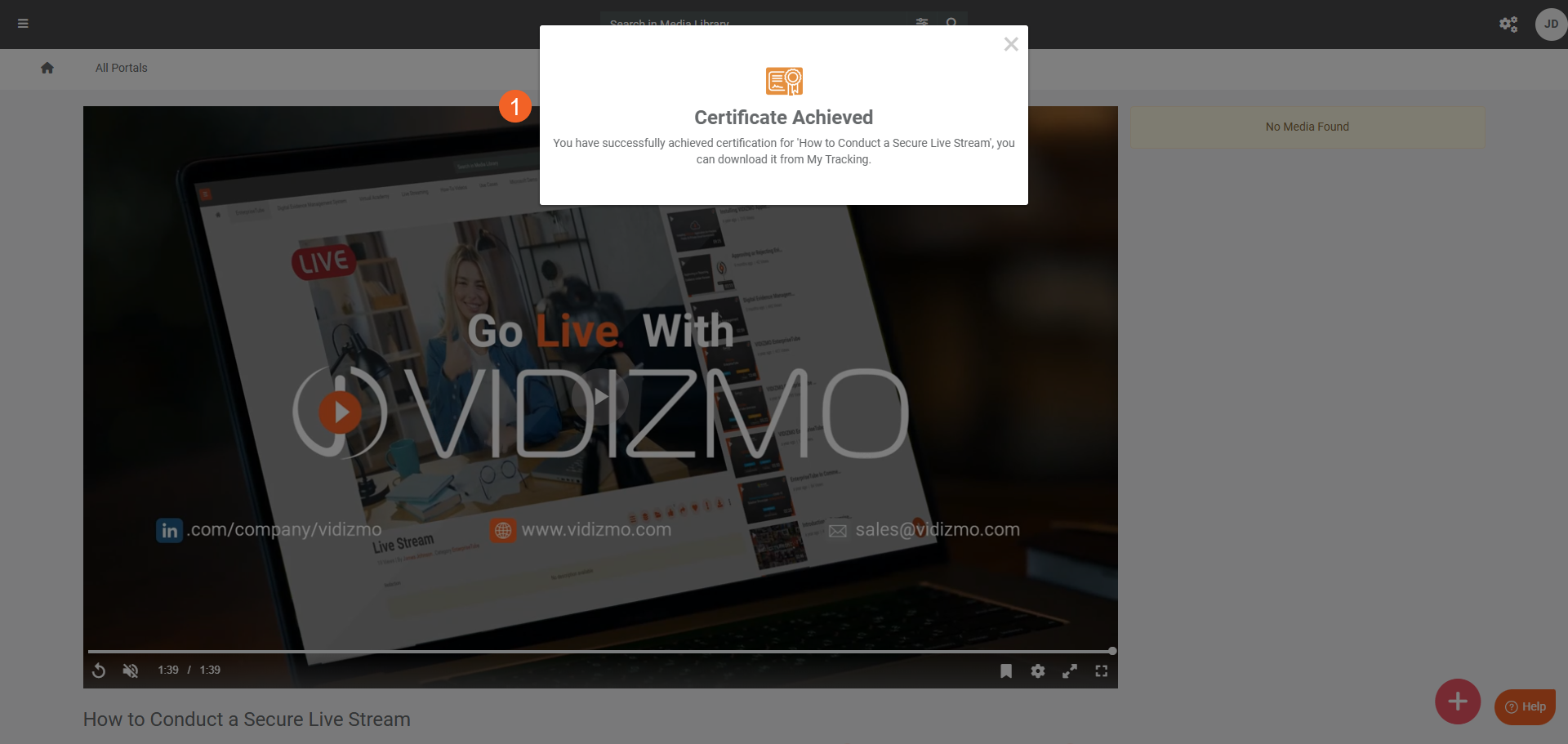
- To download the certificate, open the user profile pane by clicking your Profile button on the top right.
- Click My Tracking from the user profile pane.
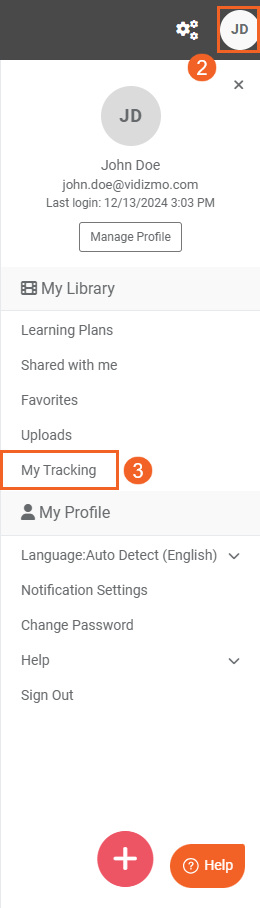
- On the My Tracking page, click Viewed.
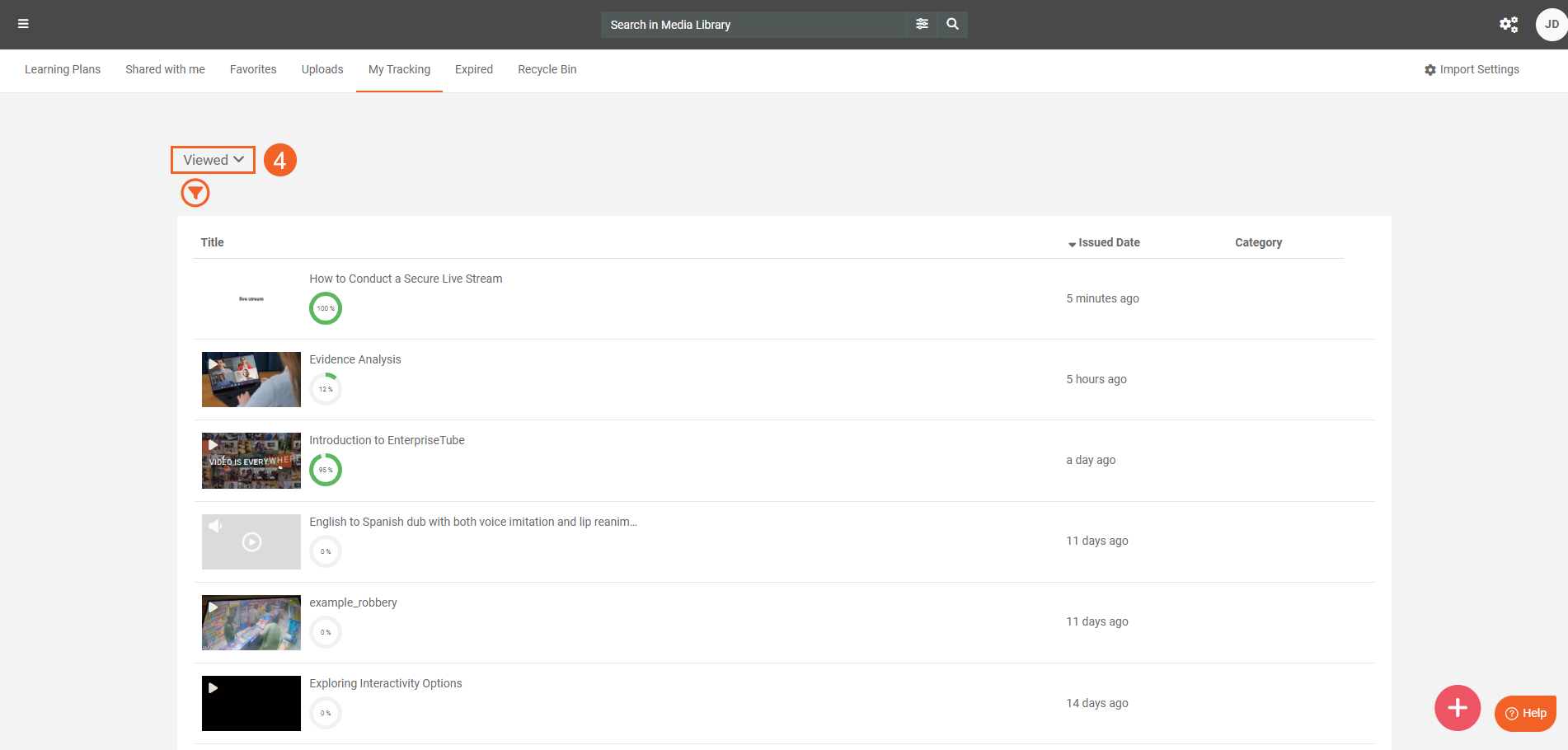
- Select Accomplishments from the dropdown.
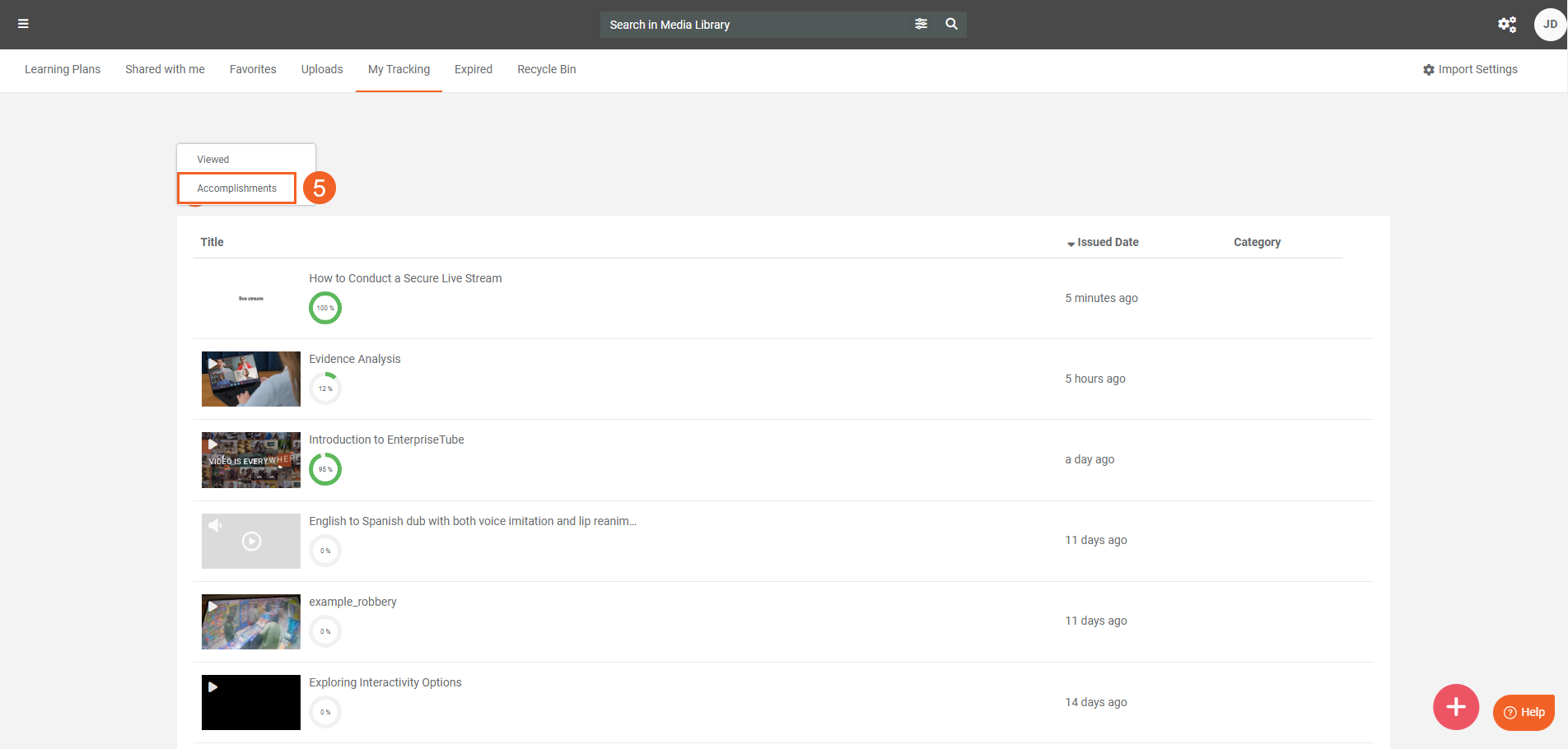
- The Accomplishments view displays awarded certificates and their corresponding Media. Click the certificate icon to download the completion certificate for that Media.
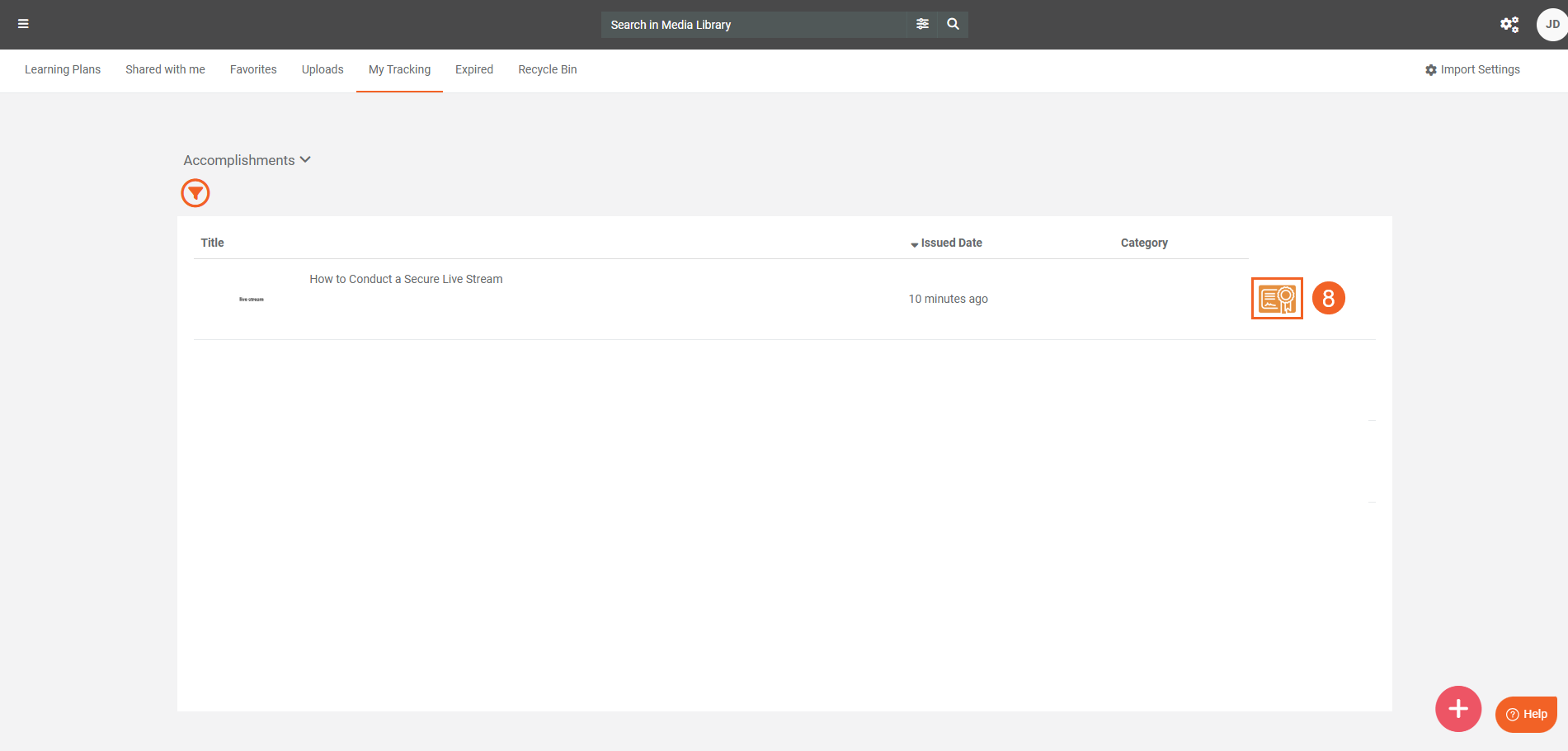
- Adjust the download settings for the certificate from the window that opens. It also displays a preview that reflects the adjustments you make.
- Click the Save button to download the certificate after making adjustments.
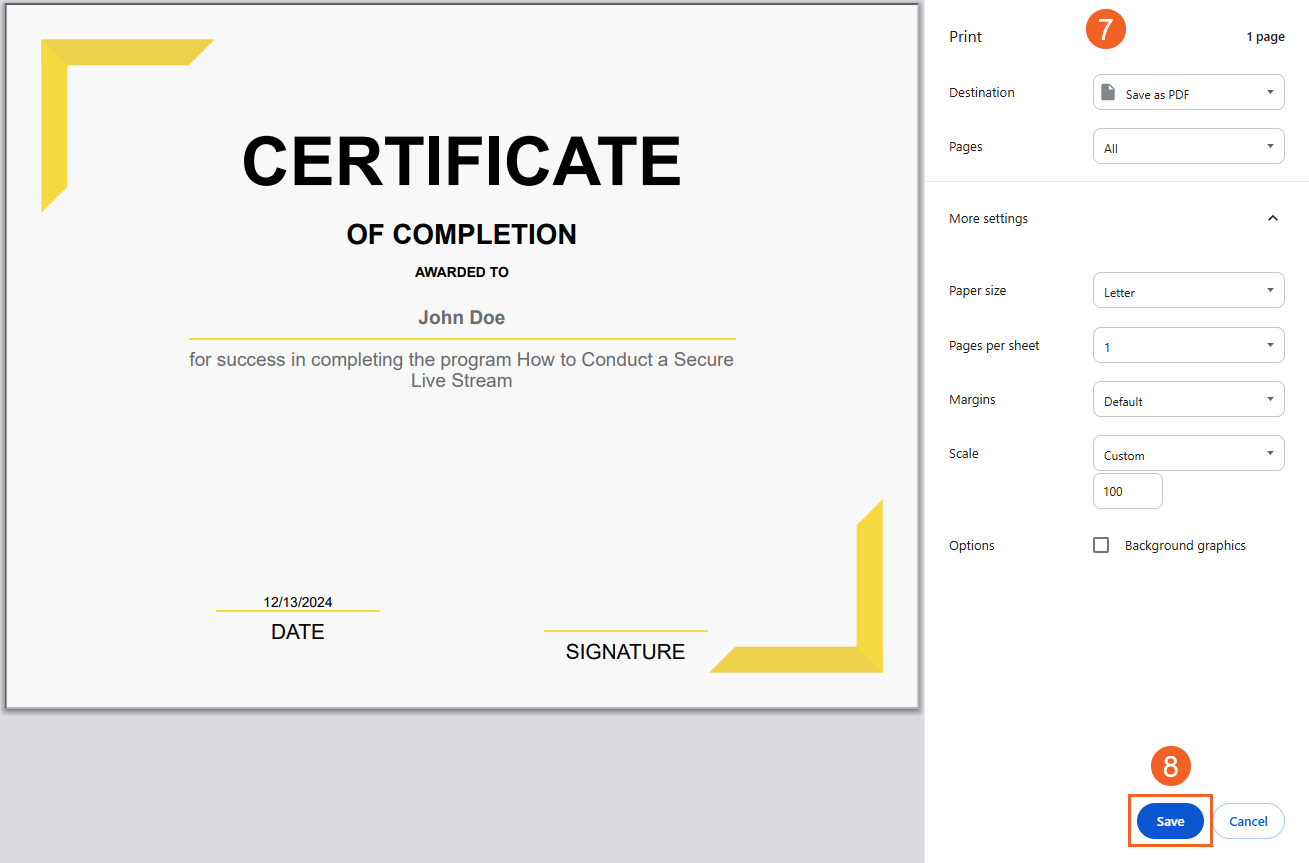
VIDIZMO provides a flexible and user-friendly solution for creating and managing certificate templates. This enables you to create custom certificates that will be issued to users when they fulfill the completion criteria of Media you have designated for training or any other use case.